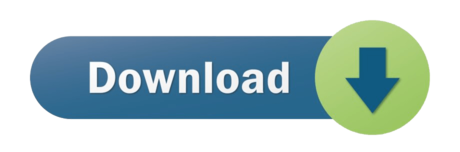- Microsoft Team Meeting Download
- Microsoft Teams Zoom App
- Zoom Download
- Log In Zoom Meetings
- Zoom Team Meeting Games
Overview
Before your team meeting have your group vote on whether they would like to go to the beach or the mountains via your Zoom chat. Once they have voted divided them into the 'mountain' group and the 'beach' group and have them debate why their vacation destination would be better. To start an instant meeting, type @Zoom, select Zoom Meetings, and type start. Select Click Here to Join. Zoom opens a link in your browser and the Zoom application. Start an Instant Meeting with a Specific Topic.
This integration enables Microsoft Teams users to initiate and take advantage of Zoom chat, Zoom Meetings, and Zoom Phone features within Teams. The integration appears in Microsoft Teams as:
- A Zoom tab
- A Zoom Messaging Extension
- A Zoom Phone tab
- A Zoom Meetings Bot

Note: Zoom for Microsoft Teams is not supported for Microsoft Teams in Microsoft 365 Government GCC.
This article covers:
- Installation and Configuration
- Using the Zoom Tab
- Using the Zoom Messaging Extension
- Using the Zoom Meetings Bot
- Using the Zoom Phone
- Uninstall Zoom for Microsoft Teams
- Security and Privacy
Prerequisite
Microsoft Team Meeting Download
Additionally, you can leverage the Zoom button in your text box in any 1:1 chat, group chat and channel chat to start or schedule a Zoom Meetings. Your Microsoft Zoom tab also serves as your personal notification hub for all of your Zoom Meetings. Combine multiple sheets into one sheet in excel. Make the Zoom Meetings tab persistent to the left navigation by contacting your Zoom account admin. From the message compose extension, you can initiate a Zoom phone call in the teams space by clicking on 'Make a phone call'. To mix things up, add a theme to your next Zoom call and invite people to show up in a unique or specific attire. Leena Rinne, vice president of consulting with FranklinCovey, wanted to get. Zoom is the leader in modern enterprise video communications, with an easy, reliable cloud platform for video and audio conferencing, chat, and webinars across mobile, desktop, and room systems. Zoom Rooms is the original software-based conference.
- A Microsoft Teams Account.
- A Zoom account with a Zoom Phone plan (Zoom Phone integration).
- Zoom email account, SSO, or Google login.
- Pre-approval of the Microsoft Teams integration in the Zoom Marketplace.
- Admins must have configured phone numbers in either the Azure Active Directory or Zoom phone system.
Installing from the Zoom Marketplace
Microsoft Teams Zoom App
- Login to your Zoom account and navigate to the Zoom Marketplace, and search for Microsoft Teams.
- Select the app and click Install.
- Confirm the permissions the app requires and click Authorize.
You are redirected to your Microsoft Teams account. - In your Microsoft Teams account, click Add and choose Add to a team.
- Enter the name of the channel or team to use for the Zoom Meetings integration, and click Set up a bot.
The integration takes you to the channel. - Follow the steps to complete the integration for your Microsoft Teams account.
Configuring on Microsoft Teams
The following steps are applicable to all of the integration features:
With Drive for desktop, you stream your Drive files directly from the cloud to your Mac or PC, freeing up disk space and network bandwidth. Because Drive files are stored in the cloud, any changes. Open Google Drive and select 'Download Drive File Stream for Windows' under Settings. Select the 'Download for Windows' blue button. The DriveFileStream.exe is now in Downloads and can be used to install File Stream. Execute (Open) the file.
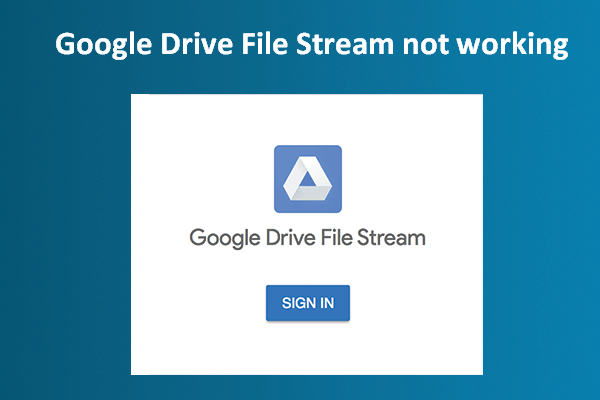
- Log into Microsoft Teams as an administrator. Go to Teams Apps > Manage apps, and search for Zoom.
- Set the Zoom app to Allowed.
- Navigate to Permission policies. Set Third-party apps to Allow all apps.
Configuring Zoom Phone Authorizations
For the Zoom Phone integration, login to the Zoom web portal as an administrator, and navigate to Account Management ->Account Settings -> Zoom Phone. Set Automatically Call From 3rd Party Apps to Enable.
In Microsoft Teams, go to the Zoom Messaging Extension.
- In chat, select a contact, click the Zoom icon, and select Make a call.
- Sign in and grant access to Zoom and Teams account.
- Teams admins must enable the Consent on behalf of your organization checkbox so that other users can use this feature.
Administrator Options
Disabling the Teams Video Icon
You can disable the native Teams video icon by following the instructions in this article.
Installing the Integration for all users
To install the integration for all users on your account, you can use the MS Graph API. For more information, see this article.
Add and Pin Zoom to the Teams Toolbar
You can pin the Zoom app to the left toolbar so that the Zoom app is visible to all users when they sign in. Navigate to Setup policies > Add apps. Search for Zoom in the search textbox and select it to pin.
You have the ability to specify this globally or for specific users/groups in your organization. This utilizes the app setup policy within Teams. G suite file stream. For more information, see this article.
Using the Microsoft Teams Integration
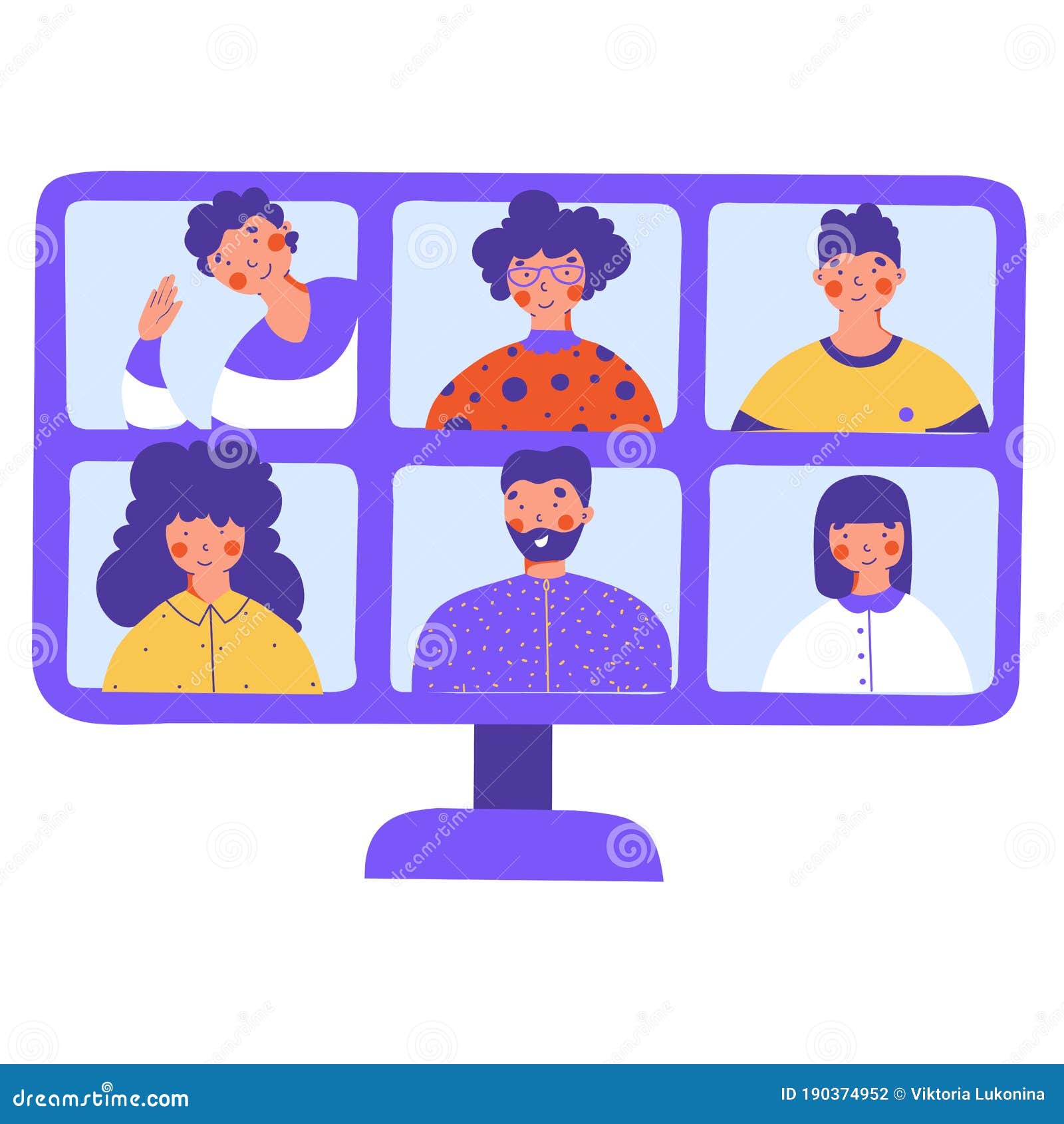
You can use the Zoom tab to schedule or start a Zoom meeting with anyone else in your organization that also has the Zoom app installed.
For information about starting and scheduling Zoom Meetings, see Scheduling Zoom Meetings.
The My Meetings page lists all meetings you have scheduled or are invited to. You can join meetings, delete meetings, or copy the meeting invitation.
Using the Zoom Messaging Extension
The Zoom Messaging Extension allows you access to all features of the integration:
- Chat: 1 on1, group, or channel.
- Meetings: start or schedule Zoom meetings.
- Zoom Phone: initiate calls with participants in 1:1 or group chat.
Click the Zoom icon and select Start a meeting, Schedule a meeting, or Make a Call.
Using the Zoom Phone Tab
You can initiate a phone call with Teams contacts directly in MS teams without needing to manually enter phone numbers in the Zoom client.
On the Zoom Phone tab enter a contact's name to search a contact or enter a phone number directly and click the call button to initiate a call. To redial a number, hover over a number in the calling history and click the call icon.
Using the Zoom Meetings Bot
Logout of the Zoom Meetings Integration
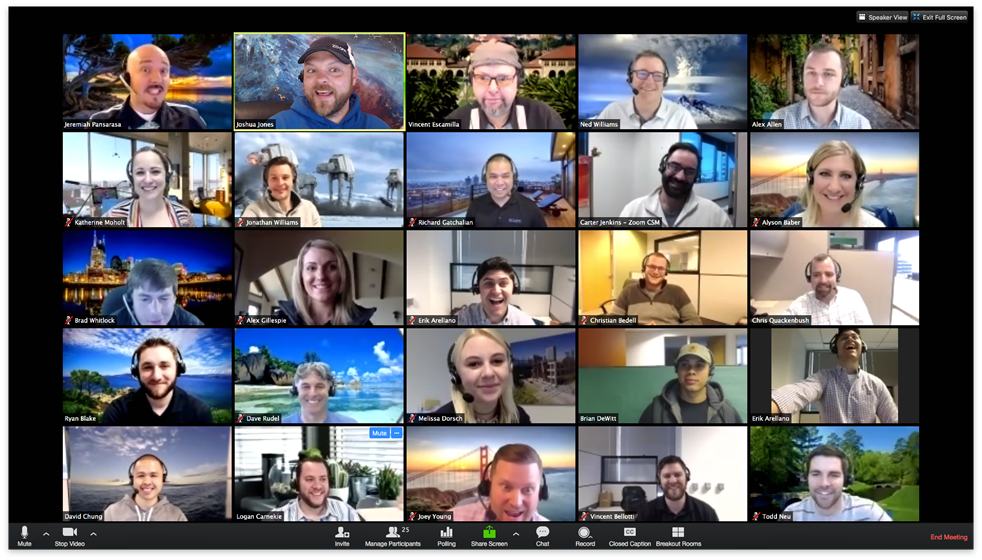
Note: Zoom for Microsoft Teams is not supported for Microsoft Teams in Microsoft 365 Government GCC.
This article covers:
- Installation and Configuration
- Using the Zoom Tab
- Using the Zoom Messaging Extension
- Using the Zoom Meetings Bot
- Using the Zoom Phone
- Uninstall Zoom for Microsoft Teams
- Security and Privacy
Prerequisite
Microsoft Team Meeting Download
Additionally, you can leverage the Zoom button in your text box in any 1:1 chat, group chat and channel chat to start or schedule a Zoom Meetings. Your Microsoft Zoom tab also serves as your personal notification hub for all of your Zoom Meetings. Combine multiple sheets into one sheet in excel. Make the Zoom Meetings tab persistent to the left navigation by contacting your Zoom account admin. From the message compose extension, you can initiate a Zoom phone call in the teams space by clicking on 'Make a phone call'. To mix things up, add a theme to your next Zoom call and invite people to show up in a unique or specific attire. Leena Rinne, vice president of consulting with FranklinCovey, wanted to get. Zoom is the leader in modern enterprise video communications, with an easy, reliable cloud platform for video and audio conferencing, chat, and webinars across mobile, desktop, and room systems. Zoom Rooms is the original software-based conference.
- A Microsoft Teams Account.
- A Zoom account with a Zoom Phone plan (Zoom Phone integration).
- Zoom email account, SSO, or Google login.
- Pre-approval of the Microsoft Teams integration in the Zoom Marketplace.
- Admins must have configured phone numbers in either the Azure Active Directory or Zoom phone system.
Installing from the Zoom Marketplace
Microsoft Teams Zoom App
- Login to your Zoom account and navigate to the Zoom Marketplace, and search for Microsoft Teams.
- Select the app and click Install.
- Confirm the permissions the app requires and click Authorize.
You are redirected to your Microsoft Teams account. - In your Microsoft Teams account, click Add and choose Add to a team.
- Enter the name of the channel or team to use for the Zoom Meetings integration, and click Set up a bot.
The integration takes you to the channel. - Follow the steps to complete the integration for your Microsoft Teams account.
Configuring on Microsoft Teams
The following steps are applicable to all of the integration features:
With Drive for desktop, you stream your Drive files directly from the cloud to your Mac or PC, freeing up disk space and network bandwidth. Because Drive files are stored in the cloud, any changes. Open Google Drive and select 'Download Drive File Stream for Windows' under Settings. Select the 'Download for Windows' blue button. The DriveFileStream.exe is now in Downloads and can be used to install File Stream. Execute (Open) the file. From your Web browser, go to the Google Drive File Stream home page. On the Google Drive Help page, click on Download for Windows. In the following pop-up window, click Save File. If you're prompted to enter a location in which to save the installer file, titled googledrivefilestream.exe, save.
- Log into Microsoft Teams as an administrator. Go to Teams Apps > Manage apps, and search for Zoom.
- Set the Zoom app to Allowed.
- Navigate to Permission policies. Set Third-party apps to Allow all apps.
Configuring Zoom Phone Authorizations
For the Zoom Phone integration, login to the Zoom web portal as an administrator, and navigate to Account Management ->Account Settings -> Zoom Phone. Set Automatically Call From 3rd Party Apps to Enable.
In Microsoft Teams, go to the Zoom Messaging Extension.
- In chat, select a contact, click the Zoom icon, and select Make a call.
- Sign in and grant access to Zoom and Teams account.
- Teams admins must enable the Consent on behalf of your organization checkbox so that other users can use this feature.
Administrator Options
Disabling the Teams Video Icon
You can disable the native Teams video icon by following the instructions in this article.
Installing the Integration for all users
To install the integration for all users on your account, you can use the MS Graph API. For more information, see this article.
Add and Pin Zoom to the Teams Toolbar
You can pin the Zoom app to the left toolbar so that the Zoom app is visible to all users when they sign in. Navigate to Setup policies > Add apps. Search for Zoom in the search textbox and select it to pin.
You have the ability to specify this globally or for specific users/groups in your organization. This utilizes the app setup policy within Teams. G suite file stream. For more information, see this article.
Using the Microsoft Teams Integration
You can use the Zoom tab to schedule or start a Zoom meeting with anyone else in your organization that also has the Zoom app installed.
For information about starting and scheduling Zoom Meetings, see Scheduling Zoom Meetings.
The My Meetings page lists all meetings you have scheduled or are invited to. You can join meetings, delete meetings, or copy the meeting invitation.
Using the Zoom Messaging Extension
The Zoom Messaging Extension allows you access to all features of the integration:
- Chat: 1 on1, group, or channel.
- Meetings: start or schedule Zoom meetings.
- Zoom Phone: initiate calls with participants in 1:1 or group chat.
Click the Zoom icon and select Start a meeting, Schedule a meeting, or Make a Call.
Using the Zoom Phone Tab
You can initiate a phone call with Teams contacts directly in MS teams without needing to manually enter phone numbers in the Zoom client.
On the Zoom Phone tab enter a contact's name to search a contact or enter a phone number directly and click the call button to initiate a call. To redial a number, hover over a number in the calling history and click the call icon.
Using the Zoom Meetings Bot
Logout of the Zoom Meetings Integration
- Navigate to a channel with the Zoom Meetings Bot.
- Type @Zoom logout and you will be logged out from your Zoom Account.
Zoom Download
Listing all Commands
Type @Zoom, select the Zoom Meetings Bot and type help to see all commands at any time.
Start an Instant Meeting
- To start an instant meeting, type @Zoom, select Zoom Meetings, and type start.
- Select Click Here to Join.
Zoom opens a link in your browser and the Zoom application.
Start an Instant Meeting with a Specific Topic
- Type @Zoom, select Zoom Meetings, and type start followed by the desired topic name.
- Select Click Here to Join.
Zoom opens a link in your browser and the Zoom application.
Join a Meeting
Log In Zoom Meetings
- Type @Zoom, select the Zoom Meetings bot, and type join followed by the Meeting ID.
- Select Click Here to Join.
Zoom opens a link in your browser and the Zoom application.
Meeting Summary and Recording Link
When the meeting ends, the BOT posts a meeting summary and a recording link (if the meeting is recorded in the cloud).
Uninstalling the Zoom for Microsoft Teams
- Log in to the Zoom web portal as your Zoom account admin, and navigate to the Zoom Marketplace.
- Navigate to your installed apps: Manage > Installed Apps.
- Click Uninstall next to Microsoft Teams.
- Confirm the dialogue and click Uninstall.
Security and Privacy
Zoom Team Meeting Games
This app accesses and uses the following information from Zoom:
- Upcoming meeting: Start time, topic, meeting Id, participant, host list.
- Meeting details for each meeting: meeting ID, topic, start time, duration, meeting password, join link, meeting invitation with join instructions.
- Meeting settings: video, audio, password, Enable join before host, Mute participants upon entry, Personal Meeting ID, Enable waiting room, Only authenticated users can join, Recording option, Enable additional data center regions for this meeting.
- Start a meeting: join link, meeting Id, topic, password.
- Schedule meeting message: meeting ID, topic, start time, duration, meeting password, join link.
- User detail: first name, last name, user type, PMI.
- Meeting summary: topic, meeting Id, start time, meeting length.
- Recording detail: topic, password, recording link.
For additional help or technical support, please submit a ticket.