We can copy data from multiple worksheets into one by following the simple steps outlined below. In this tutorial, we will learn how to merge Excel sheets into one. We will also explore how to merge two Excel sheets, merge multiple sheets and use a VBA to combine sheets.
Figure 1 – How to merge excel documents
Combine Excel files into one using the Power Query tool
- How to combine multiple sheets into one sheet of Excel Database (db) I have a question about combining 15 separate sheets over 1000 rows into one big database in excel only. VB is ok but it must be in Excel.
- Combine Excel files into one using the Power Query tool The Power Query tool sheets provide a quick and easy way to combine a lot of worksheets into one. When we have just a few sets of workbooks we want to merge, we can use these steps: We will open all the worksheets we wish to combine.
The Power Query tool sheets provide a quick and easy way to combine a lot of worksheets into one. When we have just a few sets of workbooks we want to merge, we can use these steps:
- We will open all the worksheets we wish to combine
Combine Excel Tabs Into One Tab
Figure 2 – Sheet 1 for merge table from different sheets
TFileOutPutExcel – configuration to combine multiple excel sheets into one. Run job(F6 is a shortcut to run Talend job). The following is a screenshot of the final output file. Final output – combined excel sheet. This is how you can merge/copy data from multiple excel sheets into one excel sheet using Talend Open Studio. We are sure you.
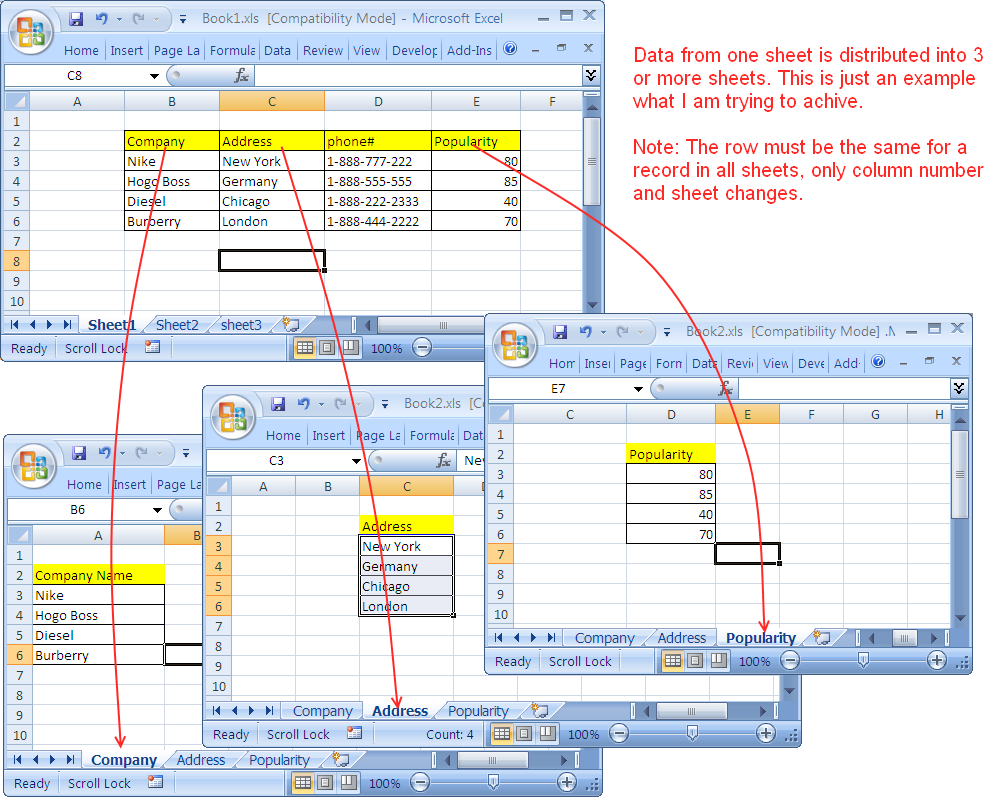
Figure 3 – Sheet 2 for merging excel sheets into one
Figure 4 – Sheet 3 for merging excel sheets into one
- In the blank sheet, we will go to the Data Tab
- Next, we will click on Get External Data or Get Data (depending on Excel version)
Figure 5 – How to merge spreadsheets in excel
- In the drop-down list, we will go to FromOther Sources option. If we have Excel 2016, we will click on New Query and select Other Sources option.
Figure 6 – Merge two spreadsheets
- Next, we will click on Blank Query to open the Power Query editor
Figure 7 – How to merge two Excel Sheets
- In the Editor, we will enter the formula below in the formula bar:
=Excel.CurrentWorkbook()
Figure 8 – combine excel files
- We will hit the Enter key to show all table names

Figure 9 – merge excel documents
- To combine tables, we will click on the double pointed arrow in the content header cell
Figure 10 – Merge multiple excel files
- We will select all the columns we want to combine
- We will uncheck the Use original column name as prefix option
Figure 11 – How to merge two Excel sheets
- We will click OK
- Our worksheets will combine into a single table in the Power Query tab.
- After combining Excel sheets in the Power Query, we can load it in Excel
- We will click on the File table
- We will click on Close and Load To
Figure 12 – Merge Excel files using Power Query
- In the Import Data dialog box, we will select Table and New Worksheet option
Figure 13 – Combine excel files into one
- We will click OK
How To Merge Multiple Sheets Into One Sheet In Excel 2010
Figure 14 – How to combine multiple excel files into one worksheet.
Using a macro to combine multiple Excel files into one
When we have multiple Excel files, we can merge them in a swift manner using a VBA macro. We can easily use the macro displayed below.
- We will click on Alt + F11 and select Visual Basic Editor
- Next, we will right-click on This Workbook and select Insert, then Modules
- In the window that opens up, we will enter the code displayed below
Sub MergeExcelFiles()
Dim fnameList, fnameCurFile As Variant
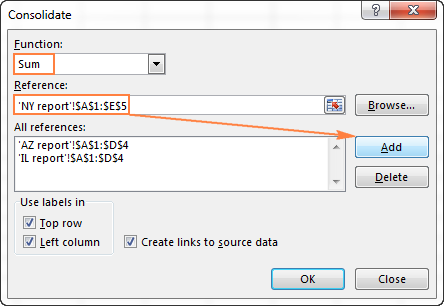
Dim countFiles, countSheets As Integer
Dim wksCurSheet As Worksheet
Dim wbkCurBook, wbkSrcBook As Workbook
fnameList = Application.GetOpenFilename(FileFilter:='Microsoft Excel Workbooks (*.xls;*.xlsx;*.xlsm),*.xls;*.xlsx;*.xlsm', Title:='Choose Excel files to merge', MultiSelect:=True)
If (vbBoolean <> VarType(fnameList)) Then
If (UBound(fnameList) > 0) Then
countFiles = 0
countSheets = 0
Application.ScreenUpdating = False
Application.Calculation = xlCalculationManual
Set wbkCurBook = ActiveWorkbook
For Each fnameCurFile In fnameList
countFiles = countFiles + 1
Set wbkSrcBook = Workbooks.Open(Filename:=fnameCurFile)
For Each wksCurSheet In wbkSrcBook.Sheets
countSheets = countSheets + 1
wksCurSheet.Copy after:=wbkCurBook.Sheets(wbkCurBook.Sheets.Count)
Next
wbkSrcBook.Close SaveChanges:=False
Next
Application.ScreenUpdating = True
Application.Calculation = xlCalculationAutomatic
MsgBox 'Processed ' & countFiles & ' files' & vbCrLf & 'Merged ' & countSheets & ' worksheets', Title:='Merge Excel files'
End If
Else
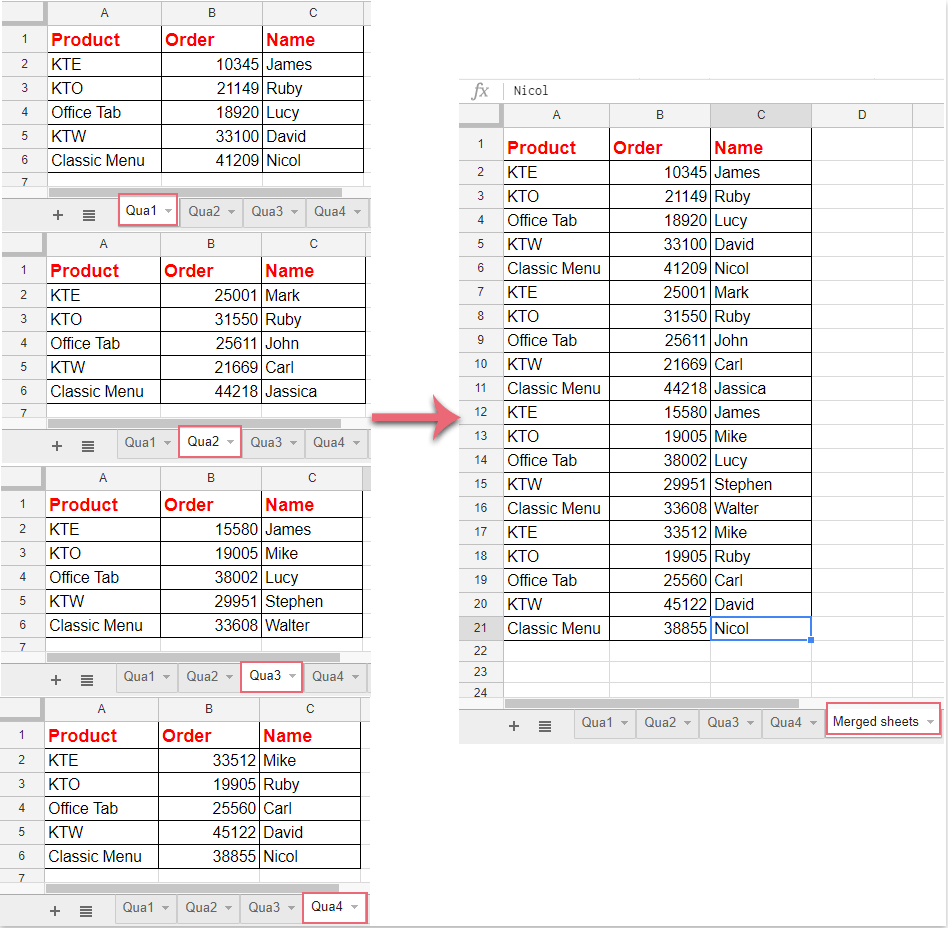
Figure 3 – Sheet 2 for merging excel sheets into one
Figure 4 – Sheet 3 for merging excel sheets into one
- In the blank sheet, we will go to the Data Tab
- Next, we will click on Get External Data or Get Data (depending on Excel version)
Figure 5 – How to merge spreadsheets in excel
- In the drop-down list, we will go to FromOther Sources option. If we have Excel 2016, we will click on New Query and select Other Sources option.
Figure 6 – Merge two spreadsheets
- Next, we will click on Blank Query to open the Power Query editor
Figure 7 – How to merge two Excel Sheets
- In the Editor, we will enter the formula below in the formula bar:
=Excel.CurrentWorkbook()
Figure 8 – combine excel files
- We will hit the Enter key to show all table names
Figure 9 – merge excel documents
- To combine tables, we will click on the double pointed arrow in the content header cell
Figure 10 – Merge multiple excel files
- We will select all the columns we want to combine
- We will uncheck the Use original column name as prefix option
Figure 11 – How to merge two Excel sheets
- We will click OK
- Our worksheets will combine into a single table in the Power Query tab.
- After combining Excel sheets in the Power Query, we can load it in Excel
- We will click on the File table
- We will click on Close and Load To
Figure 12 – Merge Excel files using Power Query
- In the Import Data dialog box, we will select Table and New Worksheet option
Figure 13 – Combine excel files into one
- We will click OK
How To Merge Multiple Sheets Into One Sheet In Excel 2010
Figure 14 – How to combine multiple excel files into one worksheet.
Using a macro to combine multiple Excel files into one
When we have multiple Excel files, we can merge them in a swift manner using a VBA macro. We can easily use the macro displayed below.
- We will click on Alt + F11 and select Visual Basic Editor
- Next, we will right-click on This Workbook and select Insert, then Modules
- In the window that opens up, we will enter the code displayed below
Sub MergeExcelFiles()
Dim fnameList, fnameCurFile As Variant
Dim countFiles, countSheets As Integer
Dim wksCurSheet As Worksheet
Dim wbkCurBook, wbkSrcBook As Workbook
fnameList = Application.GetOpenFilename(FileFilter:='Microsoft Excel Workbooks (*.xls;*.xlsx;*.xlsm),*.xls;*.xlsx;*.xlsm', Title:='Choose Excel files to merge', MultiSelect:=True)
If (vbBoolean <> VarType(fnameList)) Then
If (UBound(fnameList) > 0) Then
countFiles = 0
countSheets = 0
Application.ScreenUpdating = False
Application.Calculation = xlCalculationManual
Set wbkCurBook = ActiveWorkbook
For Each fnameCurFile In fnameList
countFiles = countFiles + 1
Set wbkSrcBook = Workbooks.Open(Filename:=fnameCurFile)
For Each wksCurSheet In wbkSrcBook.Sheets
countSheets = countSheets + 1
wksCurSheet.Copy after:=wbkCurBook.Sheets(wbkCurBook.Sheets.Count)
Next
wbkSrcBook.Close SaveChanges:=False
Next
Application.ScreenUpdating = True
Application.Calculation = xlCalculationAutomatic
MsgBox 'Processed ' & countFiles & ' files' & vbCrLf & 'Merged ' & countSheets & ' worksheets', Title:='Merge Excel files'
End If
Else
MsgBox 'No files selected', Title:='Merge Excel files'
Combine Multiple Sheets Into One Sheet In Excel Online
End If
End Sub
- Now to run Macro, we will click on Alt +F8 to display Macro dialog
- Next, we will select MergeExcelFiles and tap, Run
Figure 15 – How to use a macro to combine excel files
Instant Connection to an Excel Expert
Most of the time, the problem you will need to solve will be more complex than a simple application of a formula or function. If you want to save hours of research and frustration, try our liveExcelchat service! Our Excel Experts are available 24/7 to answer any Excel question you may have. We guarantee a connection within 30 seconds and a customized solution within 20 minutes.
I recently receive the following question:
Is there a way to combine numerous Sheets into a single Sheet? I have an Excel document with 72 sheets, that I would like to be 1 continuous sheet. Thanks again for your help.
Combine Multiple Sheets Into One Sheet Excel Vba
You can use the following tool to put together the rows or columns from multiple sheets in your workbook:
Columns & Rows » Put together rows or columns from several sheets...
As an alternative, you can also export the sheets a separate files and then import them into one new workbook:
Export » Export worksheets as separate files...
Import » Merge and/or import multiple files...
Add Data From Multiple Worksheets
This second approach is sometimes a bit easier when the amount of rows or columns in your worksheets vary and it has more options to choose from.
